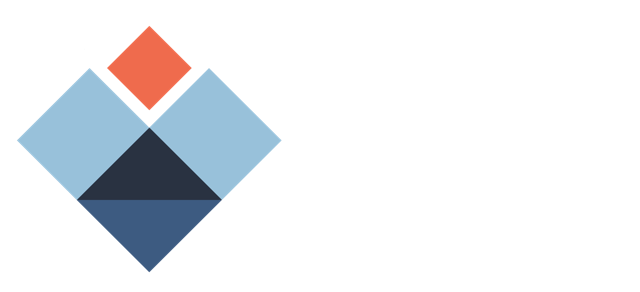Tip of the Week: Handy Keyboard Shortcuts and Other Google Drive Tips
Does your business use Google Drive? Google Drive provides several applications that are great for getting work done in the office, similar to Microsoft Office (Want to know the differences? Be sure to contact us). With Drive, there are easy ways to leverage it to your advantage in the form of keyboard shortcuts and other tips and tricks. Here are some of our favorites.
Share Large Files That Can’t Be Sent Through Email
If you’re using Google Drive as your cloud storage option and productivity suite, chances are you’re using Gmail for Business as your preferred email client. As you might know, Gmail has a size cap for its attachments: 25MB. Now, however, Gmail allows for much larger attachment sizes (up to 10GB worth) thanks to its integration with Google Drive. By uploading a file to Google Drive, you can easily share it with anyone via Gmail.
Try These Keyboard Shortcuts
While many standard keyboard shortcuts work with Google Drive, there are some that specific shortcuts that are exclusive to Drive. Here’s a handy list of some of the best keyboard shortcuts for Google Drive. Just remember that in order to use these, you have to be in Drive itself, and not one of the documents you have stored in it:
- Shift + t: Create a new Google Docs document. This is great if you need a quick way to open a new document, but don’t want to go through the process of doing it manually. The document will be made in the current folder you’re viewing in Drive.
- Shift + p: Create a new presentation with Google Slides. This works in exactly the same way as the above shortcut for Google Docs.
- Shift + s: Create a new spreadsheet in Google Sheets. Again, this works like the above two shortcuts.
- / (backslash): Search through your Drive folder. This is a good alternative to manually clicking on the Search form at the top of the page.
- i: Show or hide the activity panel. This will show you the most recent activity on all documents in your current folder.
- n: Rename your selected item. This can be handy for cutting out several clicks in the renaming process, or opening the file only to rename it.
Monitor Your Revision History
Google Docs and other creations in your Drive have an option allowing you to view the revision history of your document. This helps to keep users accountable for edits that they perform on documents, but it also helps you to see what was changed from a previous version of that same document. To view your revision history, click on File > See Revision History. You’ll then see a color-coded rendition of your document that shows what has been changed, and by whom, on specific dates and times. In the right panel you’ll also see the different revisions, and by clicking on them individually, you can review them or restore them as you see fit.
Were any of these tips helpful? Let us know in the comments, and be sure to subscribe to Hawaii Tech Support’s blog.